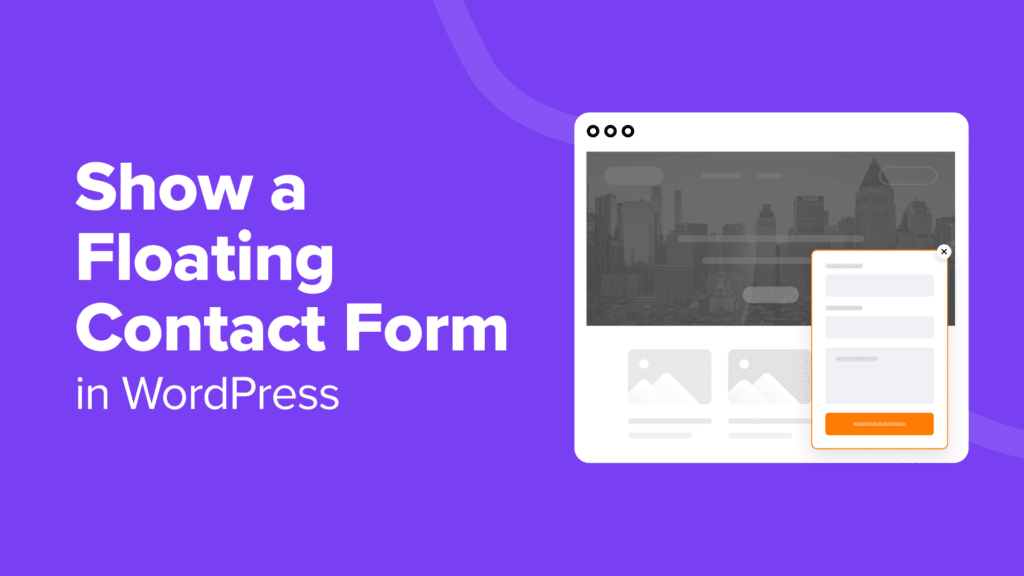Many website owners find it challenging to provide easy access to contact options without cluttering their site design. Floating contact forms offer a solution by allowing users to reach out easily, regardless of where they are on your site.
We have used this strategy on our own websites to collect user feedback and allow visitors to easily contact us. Luckily, there are plenty of WordPress plugins that can help you do the same on your site.
In this article, we will show you how to show a floating contact form in WordPress.
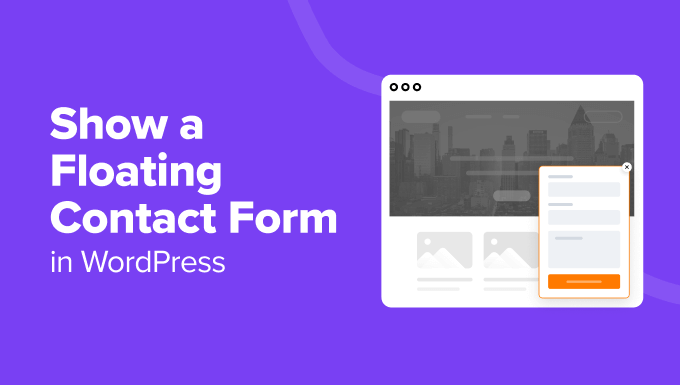
What Is a Floating Contact Form and Why Use It?
A floating contact form stays on the screen, such as the bottom corner or side panel, as visitors browse through a website. It typically appears as a small button or icon that expands into a full form when clicked or hovered over.
Here are some benefits of using a floating contact form:
Accessibility. Since the form floats and stays fixed, site visitors can access it from any web page at any point.
Minimal intrusion. Unlike popups that can interrupt the user experience, floating forms are typically less disruptive while still being noticeable.
Call to action. A floating form’s constant presence gently reminds users to engage, which helps increase conversions.
As a website owner, you can use a floating contact form for customer support, sales inquiries, and feedback collection.
By allowing visitors to get help instantly as they browse your site, ask questions without leaving the page, or share their suggestions at any time, a floating contact form can improve the user experience on your website.
With WordPress, you can display a floating contact form in many ways.
In the following sections, we will share three easy methods for showing a floating contact form on a WordPress website. Simply use the quick links below to choose the method you wish to use:
Let’s get started!
Method 1: Creating a Floating Contact Form in WordPress Using UserFeedback
If you want to create a simple floating contact form with straightforward customization options, this method is for you.
UserFeedback is a WordPress plugin that can help you create customizable feedback forms, floating contact forms, and pop-up surveys. This plugin comes with built-in templates and questions, including for website experience and eCommerce store survey forms.
We use UserFeedback on our own websites, and you can learn more in our complete UserFeedback review.
By using UserFeedback, you can improve your website based on actual user input, boost customer satisfaction, and address any issues promptly.
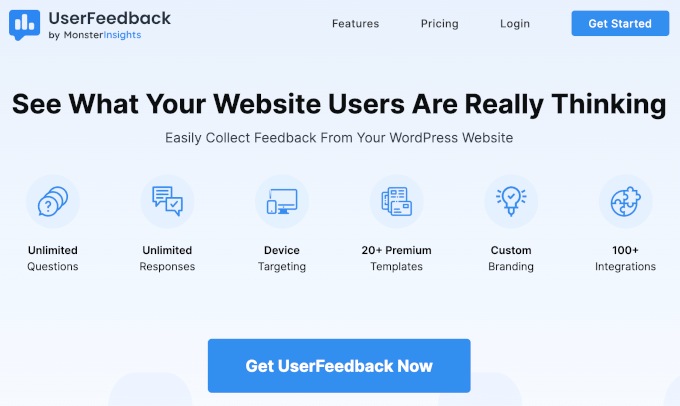
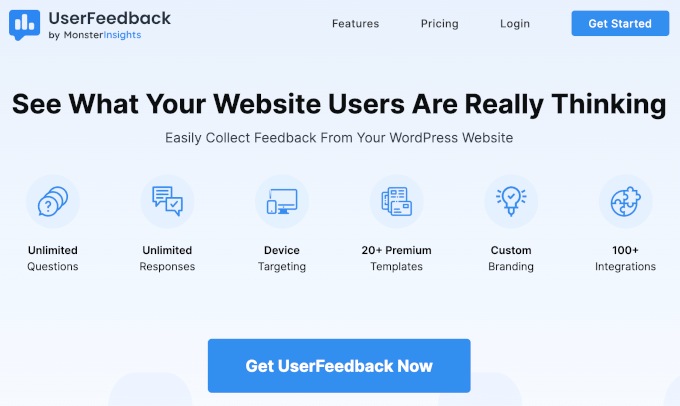
First, you need to install and activate the UserFeedback plugin. If you don’t know how to install a plugin, you can follow our guide on how to install a WordPress plugin.
Once you have UserFeedback activated on your website, you can start creating your first survey form. From your WordPress dashboard, navigate to UserFeedback » Surveys » Create New.
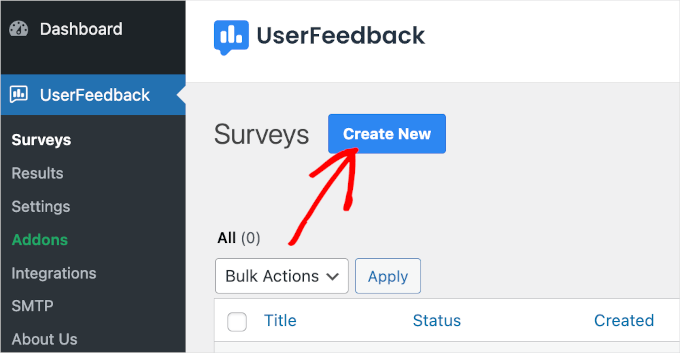
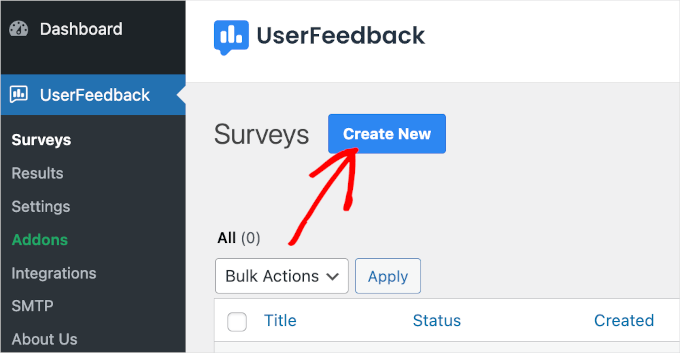
Once you do this, you’ll get to the ‘Setup’ section.
With UserFeedback, you can start with a blank page with the ‘Start from Scratch’ option or use a pre-made template. In this guide, we’ll use the ‘Website Feedback’ template.
To choose the template, simply click on it.
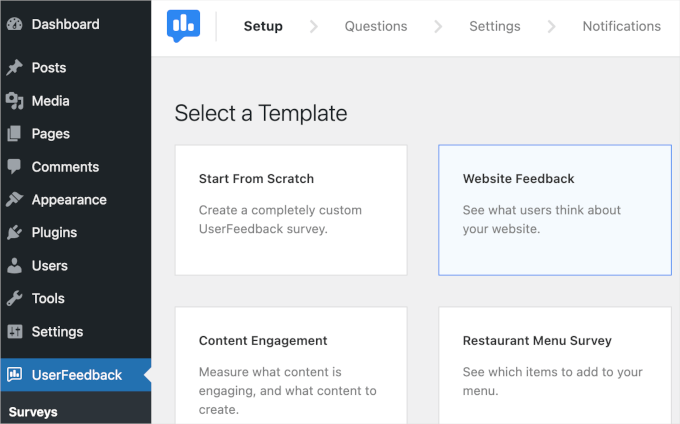
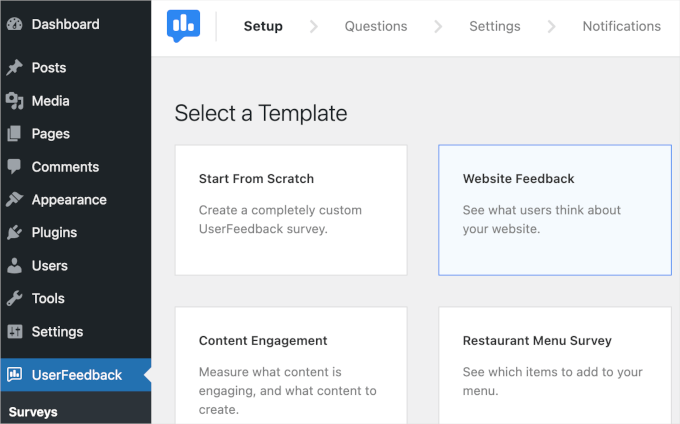
Notes: While the UserFeedback free version is available, you can upgrade to their premium version to unlock more templates, access more question types, enable targeting and behavior settings, and more. In this tutorial, we are going to use UserFeedback Pro.
Next, let’s edit the copy. In this example, we’re changing the ‘Website Feedback’ label to ‘Do you have any feedback?’.
Then, you might want to click on the ‘Question Type’ dropdown to choose how visitors can answer this question. In this example, we’ll go with ‘Single Text Field’.
After that, you can change the question into ‘Name’.
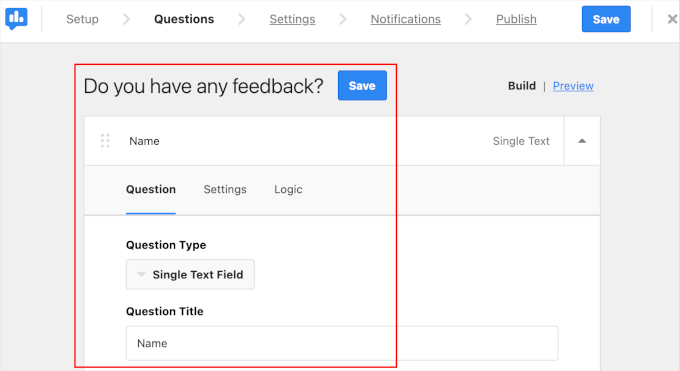
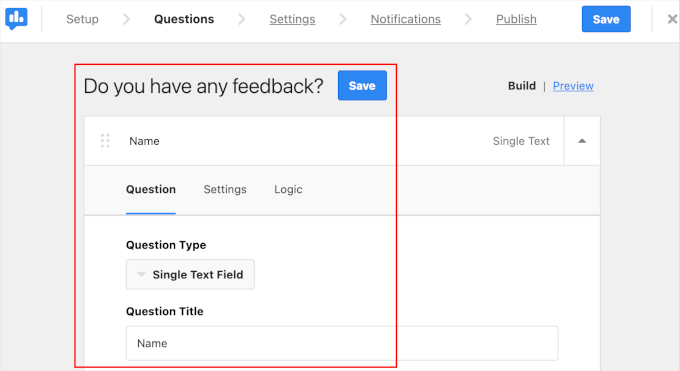
Now, you’ll need another question field for the user’s email address.
You can scroll down a bit and click the ‘Add Question’ button. Once you do that, go ahead and set up your question type and title as you did in the previous step.
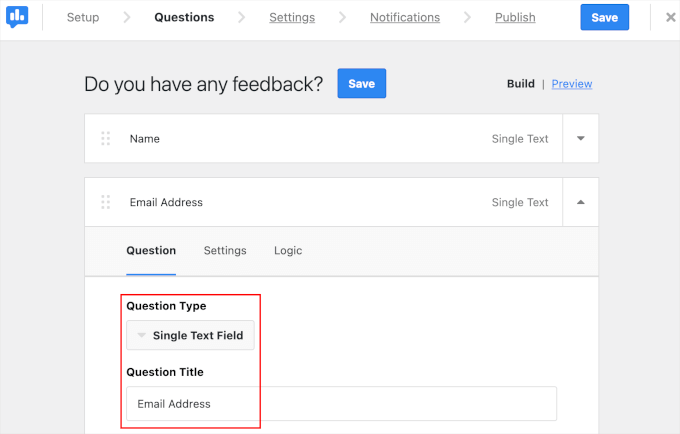
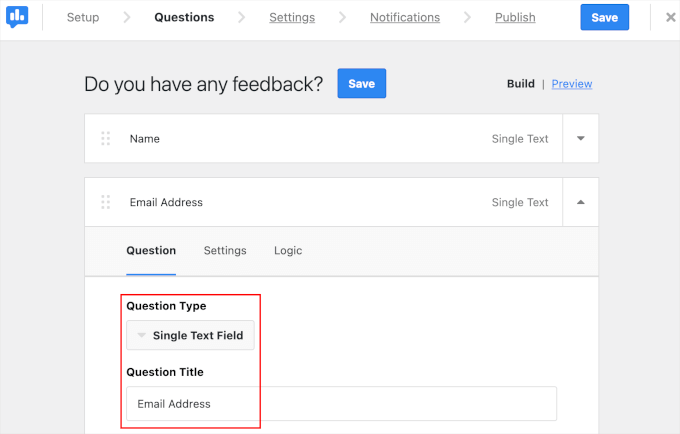
The next step is configuring the form’s settings.
In the ‘Settings’ tab, you can activate tracking for your form views and responses using Google Analytics and MonsterInsights. Simply toggle on ‘Enable Google Analytics Tracking’ to use the feature.
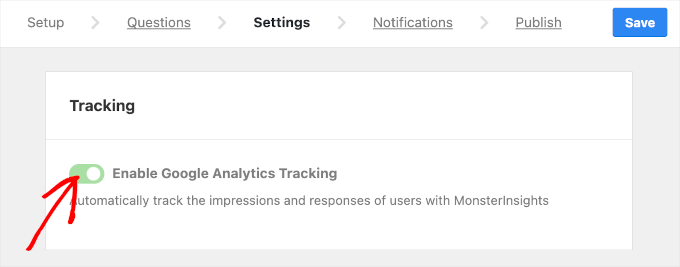
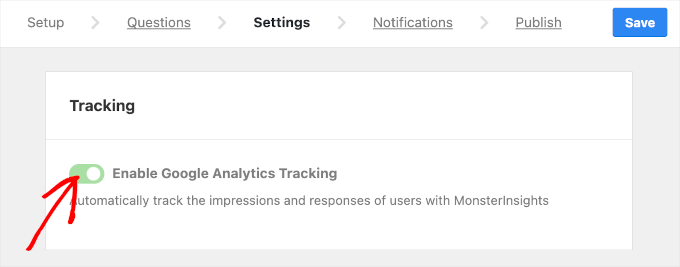
If you want to learn more about using Google Analytics for tracking, you can read our guide on how to set up Google Analytics goals for your WordPress site.
After that, you might want to scroll down the tab to configure targeting and behavior.
In the ‘Targeting’ section, you can choose the device type and the web page that will display your survey form.
The device type options include desktop, tablet, and mobile. If you want the form to display on all those devices, you can select all three.
Then, you can choose all the pages you want to display the floating form. We recommend picking the ‘All Pages’ option so visitors can access your form anywhere on your website.
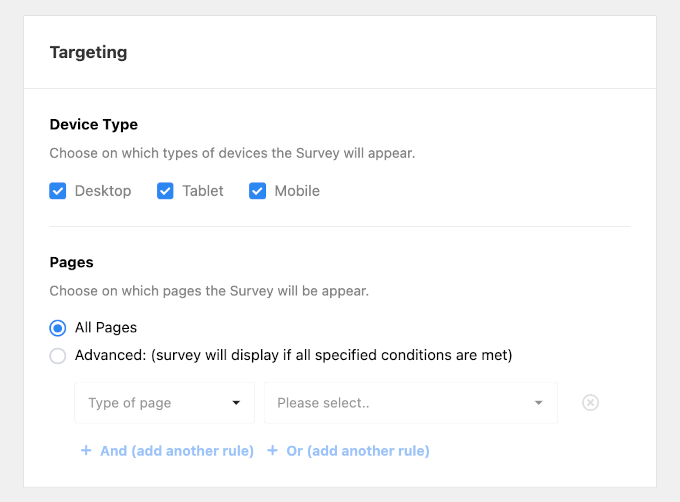
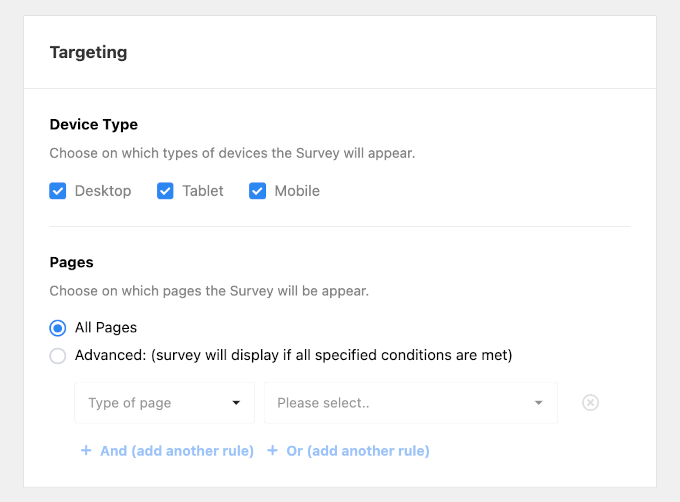
Once done, let’s scroll down and configure the form’s behavior. Here, you’ll set:
Display Timing. Pick when your form will appear on your pages.
Display Length. Define how often your form will be shown to visitors.
Survey Run Time. Specify how long your form will appear on the designated pages.
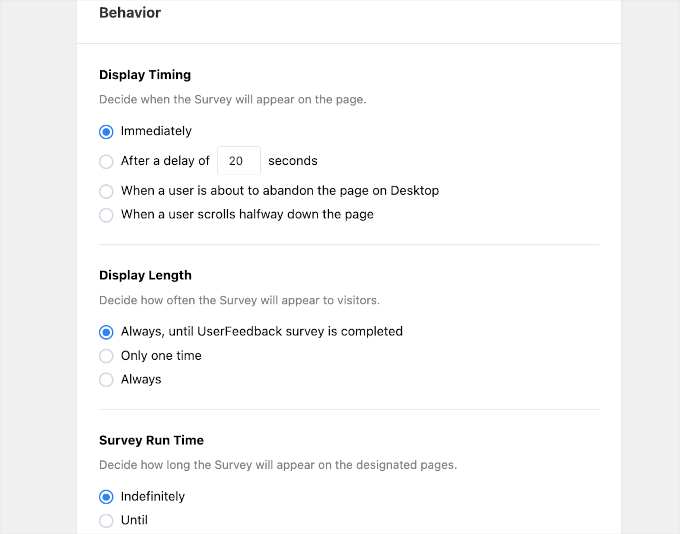
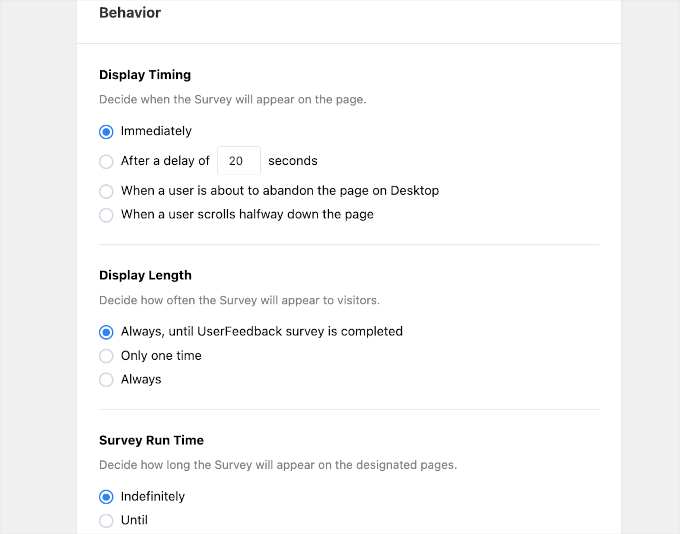
Now, you’re ready to move on to the next step.
In the ‘Notifications’ tab, you’ll enter the email address that will receive form submission notifications. You can add multiple recipients, but you’ll need to make sure to use a comma to separate each of them.
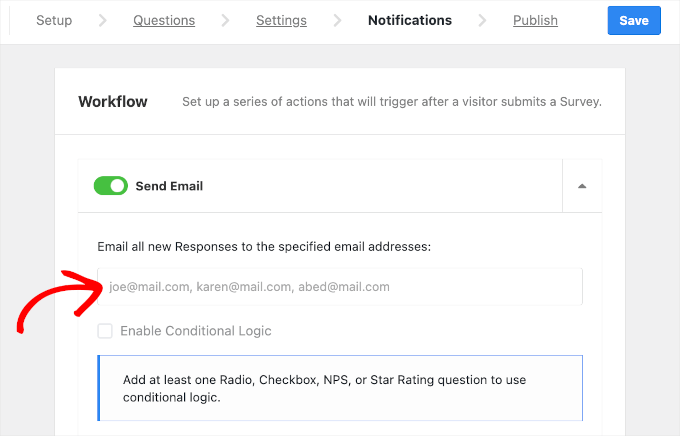
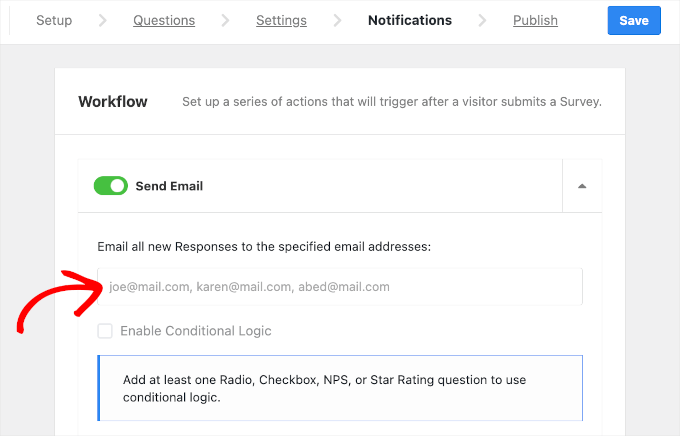
Finally, you might want to spare some time to check your form one last time before finalizing it.
On the top part of the ‘Publish’ tab, you’ll see ‘Summary of Website Feedback’. You can go through the bullet points one by one to see if your form’s configurations are correct.
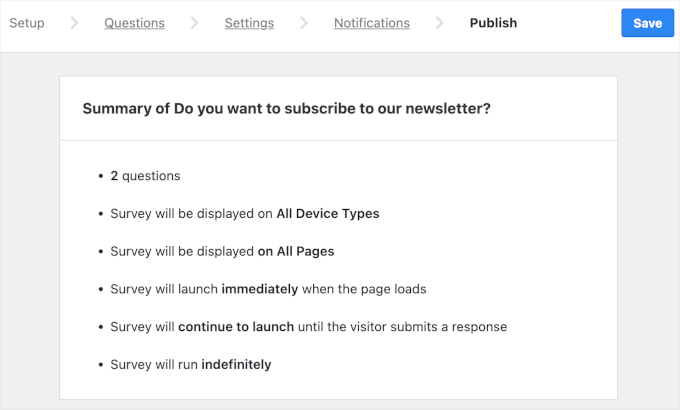
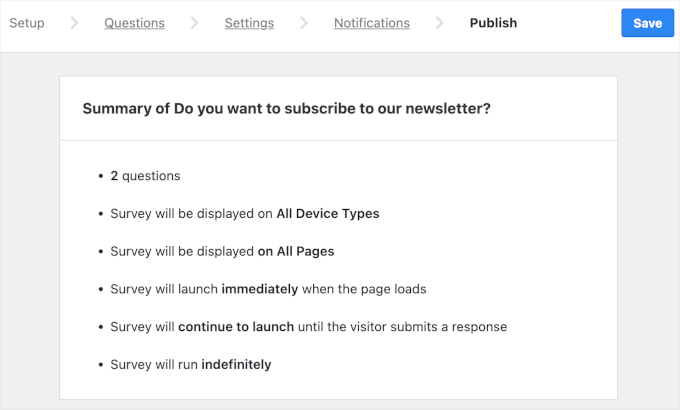
If everything looks good, you can scroll down to the ‘Publish’ section.
There, you can change the status from ‘Draft’ to ‘Publish’. Alternatively, you can schedule a launch by toggling on the ‘Schedule for Later’ option and defining the date and time.
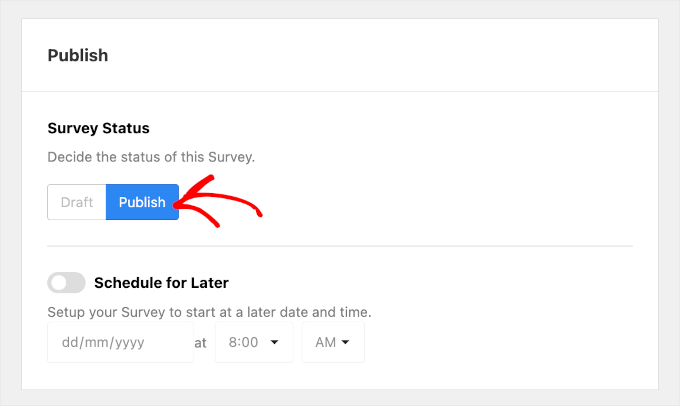
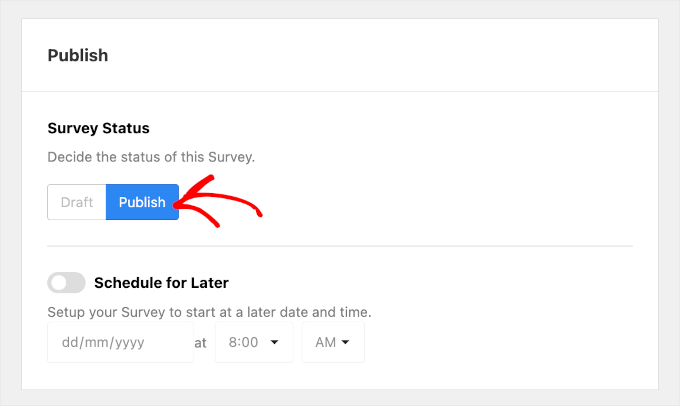
Once done, simply click ‘Save and Publish’ to display your form.
And that’s it! You’ve successfully displayed a floating contact form on your WordPress website using UserFeedback.
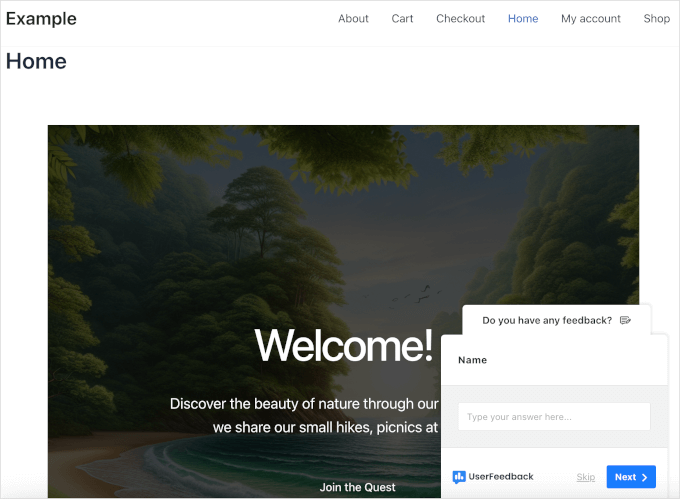
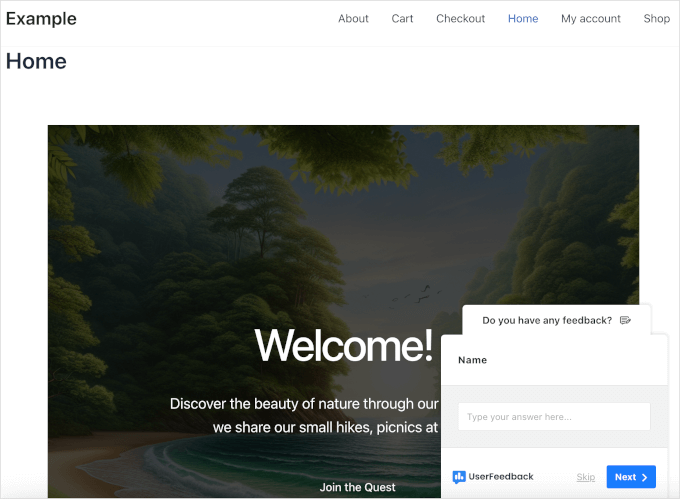
Method 2: Creating a Floating Contact Form in WordPress Using WPForms and OptinMonster
If you want more design control over your floating contact form, then this is the method for you. We will use WPForms to create the form and OptinMonster to make it float on your WordPress site.
WPForms is an easy-to-use, drag-and-drop plugin for building WordPress forms. With over 1,800 templates available, you can quickly set up a form in just a few clicks. To learn more, you can see our complete WPForms review.
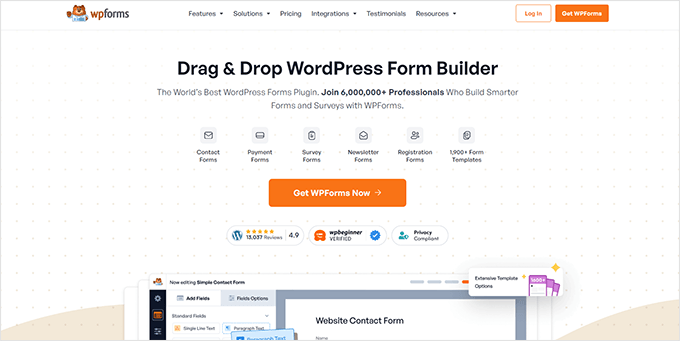
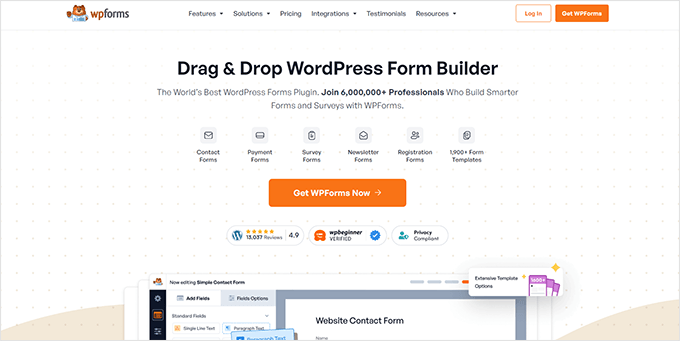
To create forms with WPForms, the first thing you’ll need to do is install and activate the plugin on your website. If you need further help, you can read our guide on how to install a WordPress plugin.
Upon activation, you can navigate to WPForms » Add New from your WordPress dashboard.


This will redirect you to the form builder’s interface.
There, all you need to do is type in your form name and select a template. In this example, let’s create a contact form and name it ‘Contact Form’.
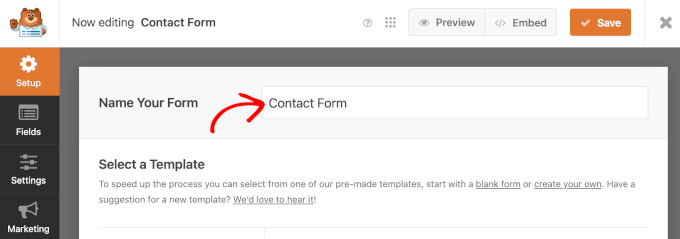
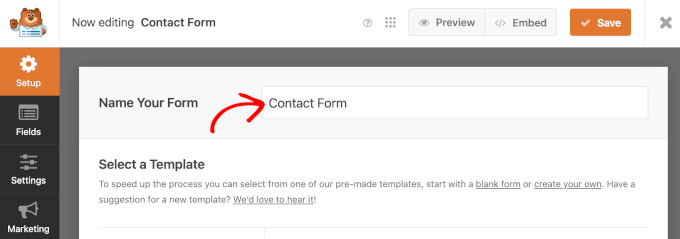
After naming your form, you can scroll down the panel to select a template.
In this example, we’re going to use the ‘Simple Contact Form’ option. To start building, simply hover over it and click ‘Use Template’.
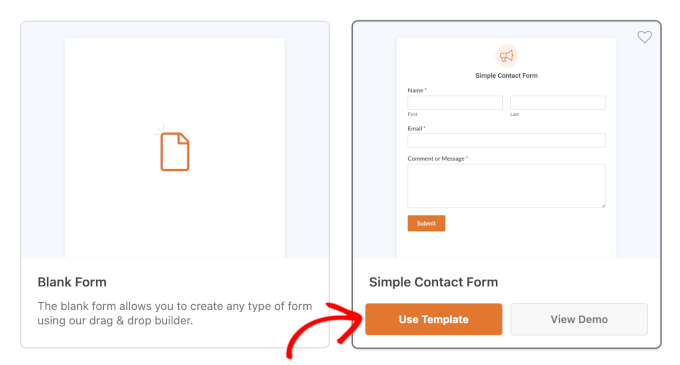
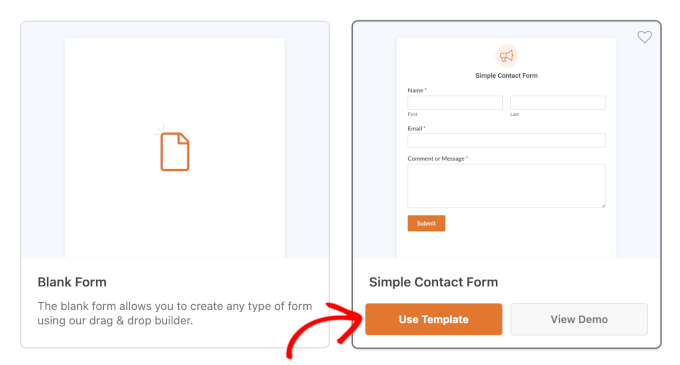
This will redirect you to the form builder’s ‘Fields’ panel.
From here, you might want to review your contact form and adjust the pre-made content. If everything looks good already, you can go ahead and click the ‘Save’ button.
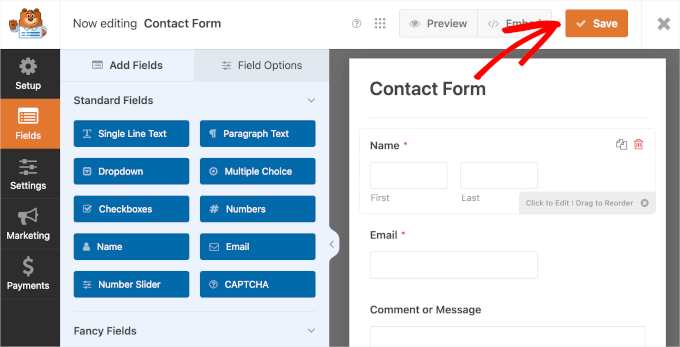
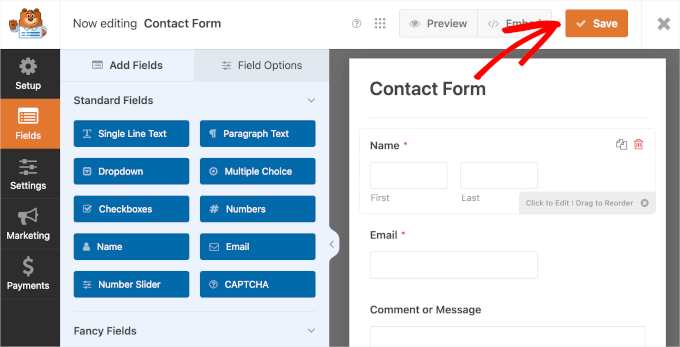
For detailed instructions, feel free to see our step-by-step guide on how to create a contact form.
Once you’ve finished creating your form, it’s time to adjust its settings so it shows as a floating form.
For this, you’ll need to install OptinMonster and connect your WordPress website to the plugin.
OptinMonster is a powerful lead generation and popup plugin. It can help you create and manage campaigns to convert visitors into subscribers and paying customers.
You can check out our detailed guide on how to build an email list with OptinMonster.


Upon activation, you can click on the ‘OptinMonster’ menu item from your WordPress dashboard.
You’ll then see the welcome screen, where you can click ‘Connect Your Existing Account’ to get started with the plugin.


A new window will open, and here, you can click ‘Connect to WordPress’.
OptinMonster will then ask for your account details to complete the process.


Once verified, you’re all set up to create your first campaign.
To get started, simply navigate to OptinMonster » Campaigns from your WordPress dashboard.
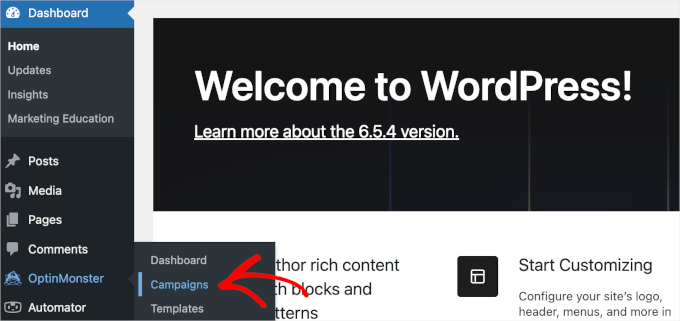
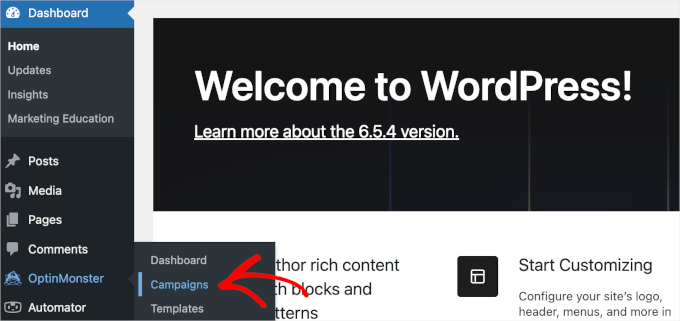
Once you’ve reached ‘Campaigns,’ you’re ready to create and set up your floating form.
To get started, simply click the ‘Create Your First Campaign’ button.


Now, it’s time to select a campaign type.
OptinMonster has various campaign types, including a floating bar. While it might sound like the perfect campaign type, a floating bar has limited space. So, you’d want to use it for other cases like announcing sales promotions or sharing coupon codes.
If you want to learn more about using a floating bar, we recommend checking out our guide on creating a sticky floating footer bar in WordPress.
To keep your design neat, you can go with ‘Slide-in’ as your campaign type for adding your WPForms contact form.
A floating slide-in will stay at the bottom right corner of the user’s screen. So, it can help keep your content readable, web design organized, and user experience great.
You can simply click the campaign type to use it.
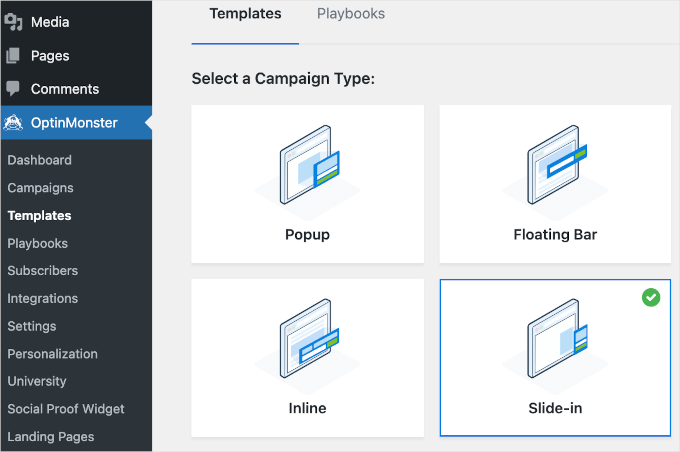
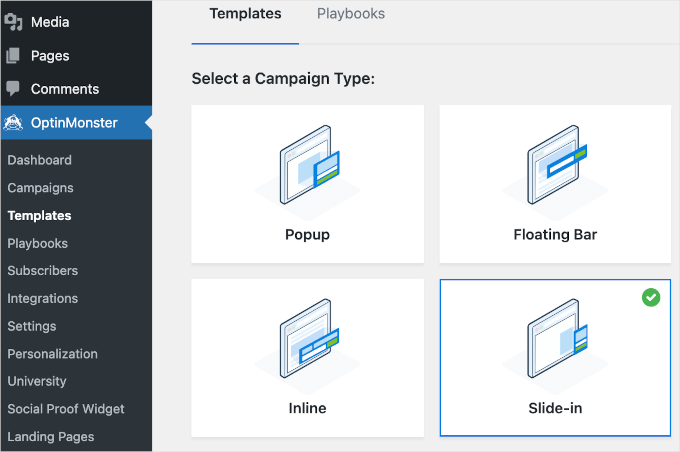
Then, let’s scroll down the panel and select a template.
To use a template, simply hover over the template block and click ‘Use Template’. Here, we’re choosing ‘Subscribe to Newsletter (Light)’.
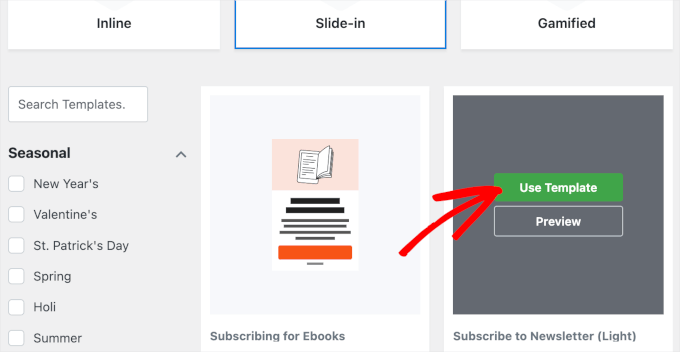
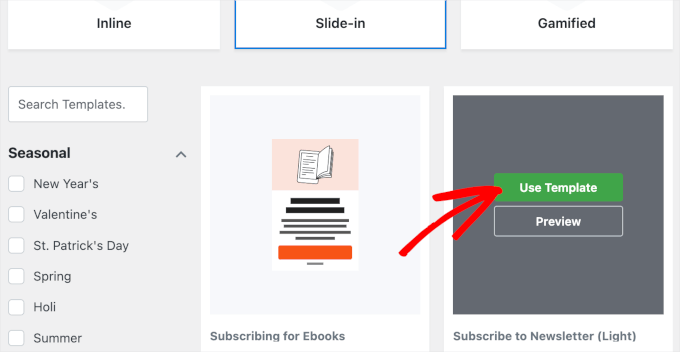
Once you’ve picked your campaign type and template, a pop-up window will appear.
You’ll just need to give your campaign a name. In this example, we will name our campaign ‘Floating Contact Form’.
After deciding on the name, you can click ‘Start Building’.
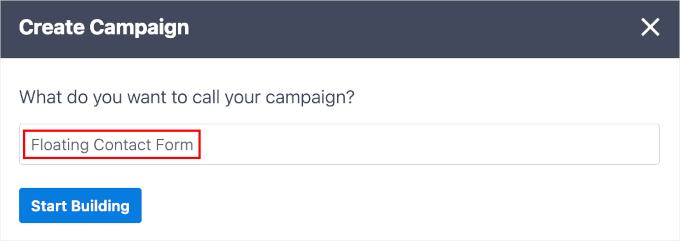
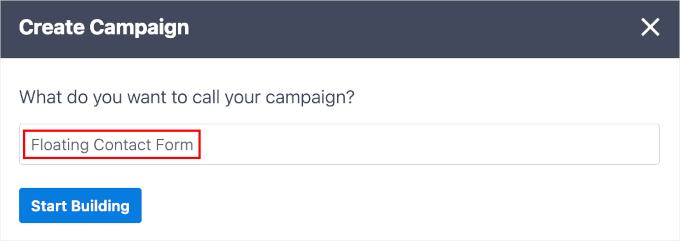
OptinMonster will then redirect you to the campaign builder.
The campaign building interface has two sections. The left side contains all the features you can add to your campaign, and the right side is the live preview.
For more information, you can see our tutorial on how to add a slide out contact form in WordPress.
To add your WPForms contact form, you can scroll down the left panel to locate the WPForms block.
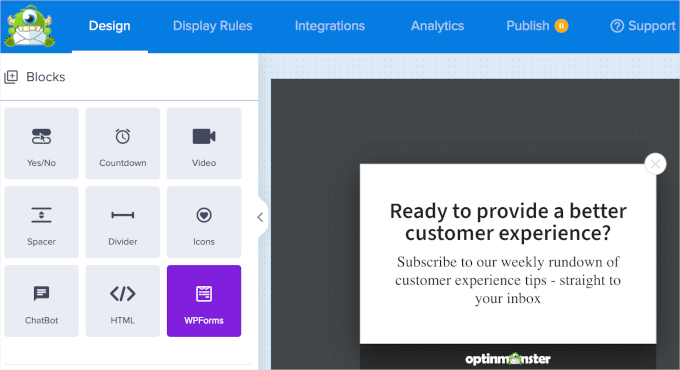
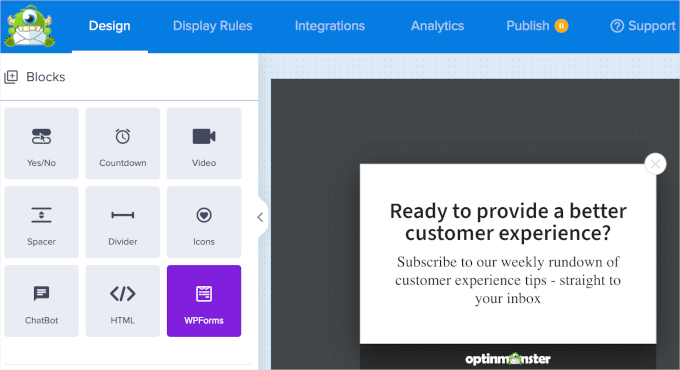
Once you’ve found it, simply drag and drop the WPForms block to the live preview in the right panel.
Then, you’ll see a ‘Form Selection’ dropdown. You can click on it and then choose ‘Contact Form’. The block in the live preview will then load the form’s shortcode.
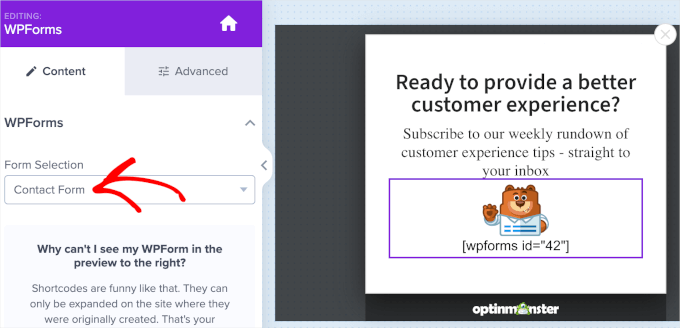
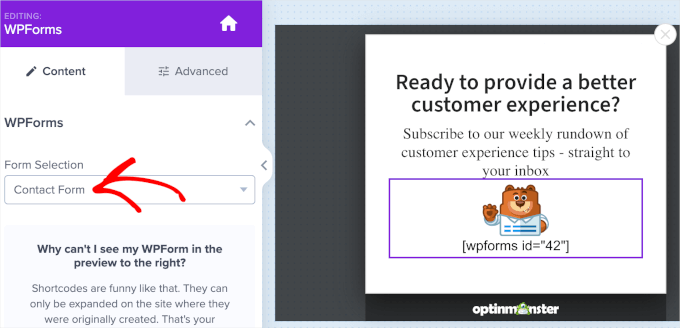
Expert Tip: Don’t worry if you can’t preview your form in the campaign builder. The form will appear when you publish the campaign.
After that, you might want to move to the ‘Display Rules’ tab. This tab is where you can set the floating contact form display timing and pages.
To ensure that your form floats and stays fixed from the first second, we recommend setting the first two dropdowns as ‘time on page’ and ‘is immediate’.
Then, to display the form on all pages, you can set the following dropdowns as ‘current URL path’ and ‘any page’.
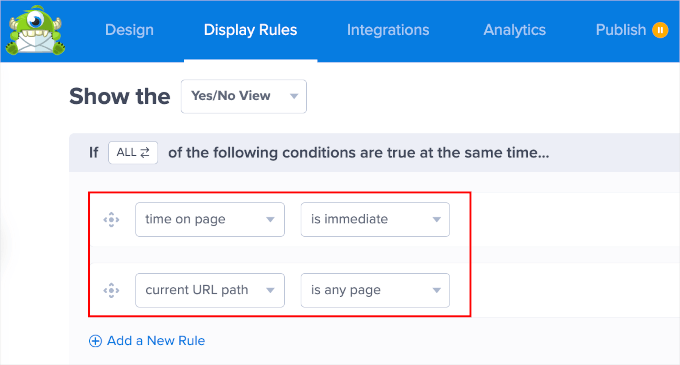
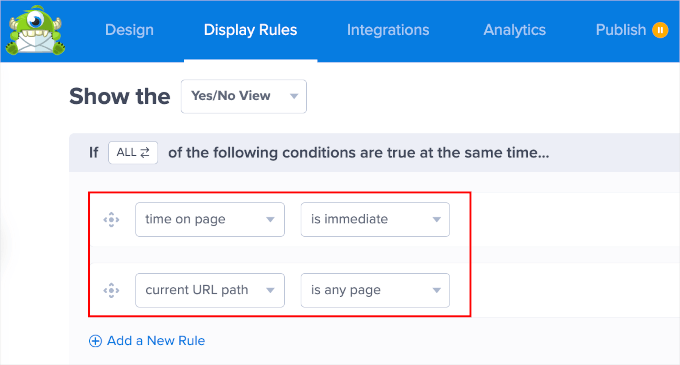
Once done, you can head to the ‘Publish’ tab.
On this tab, the first thing you have to do is to change your campaign’s publish status to ‘Publish’ or ‘Schedule’.
The next step is to use the ‘Live Site Inspector’ feature to test how your campaign looks on your web page. To do this, simply type your site’s URL into the text box and click ‘Test.’
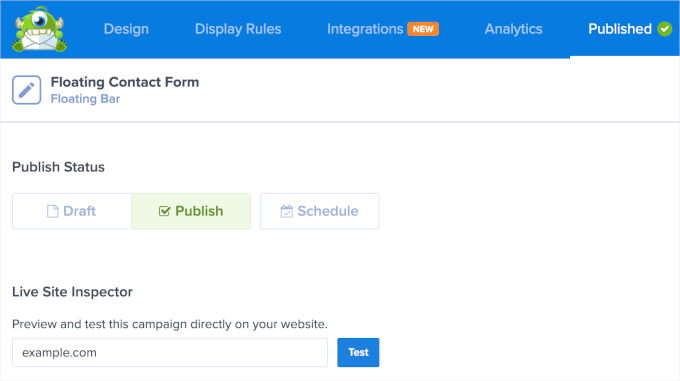
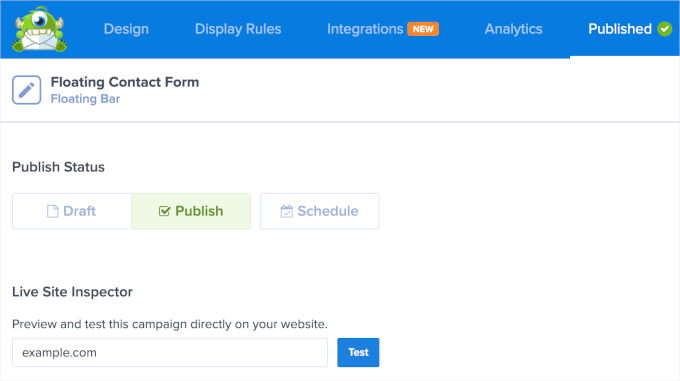
This will redirect you to a new tab.
If everything looks the way you want it, you can go back to the OptinMonster campaign builder and save your campaign.
There you have it! You’ve successfully created a floating contact form using WPForms and OptinMonster.
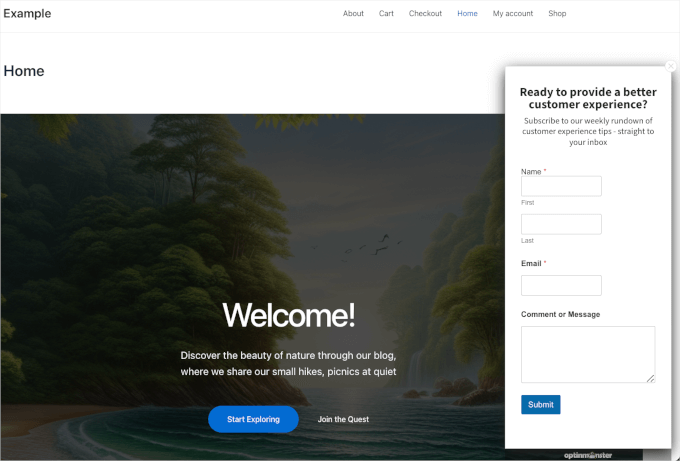
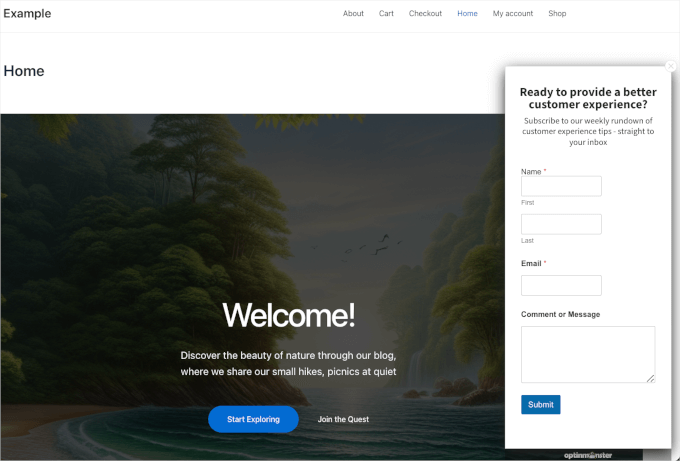
Method 3: Creating a Floating Contact Form in WordPress Using a Free Floating Form Plugin
Our last method will allow you to display a floating icon that redirects to your contact form page. This approach is slightly different, but it can be effective.
Several free plugins allow you to add floating contact icons to your WordPress site. Some popular options include Simple Floating Menu and Float Menu. These plugins typically require you to embed a URL into their settings.
In this tutorial, we will demonstrate how to do this using Simple Floating Menu. If you need help installing the plugin, you can read our guide on how to install a WordPress plugin.
Before accessing the Simple Floating Menu plugin’s setting area, let’s copy the page URL where you display your contact form.
To do this, navigate to the page in question and copy the URL from the URL bar.
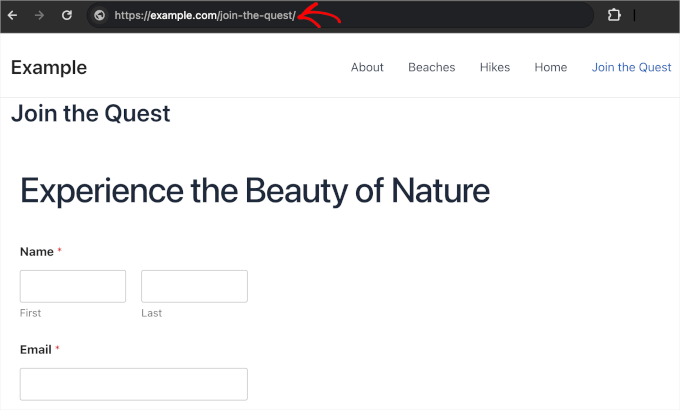
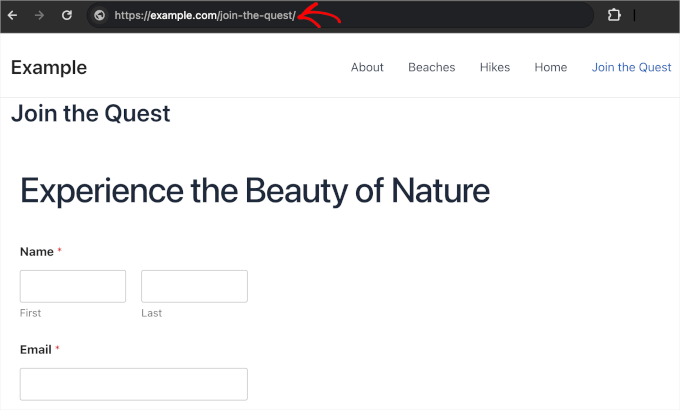
Now, you can open Simple Floating Menu from your WordPress dashboard.
Once you’re in the plugin’s settings area, you’ll want to enable the floating form icon. You can do this by switching on the ‘Enable Floating Menu’ slider. It will then turn from grey to green or from off to on.
Then, go ahead and find the ‘Button URL’ field to paste the URL into.
Once you’ve entered the button URL, you should see a notification if your settings are successfully saved.
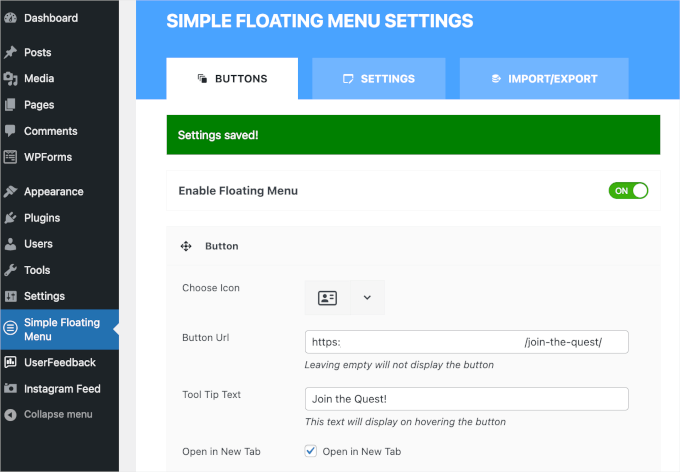
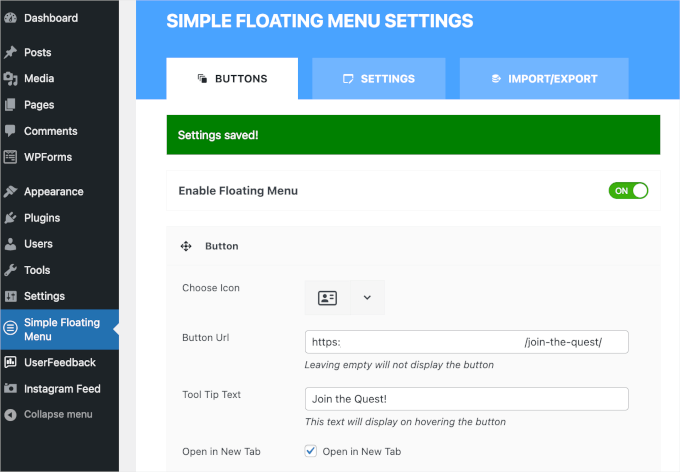
By now, your floating icon should be live on your WordPress website. However, you can further customize the button’s position and appearance.
Above the ‘Button URL’ field, you can change the default icon to something more relevant. This plugin offers dozens of icon options, so if you ever feel stuck, it’s a good idea to use the filter feature.
‘Tool Tip Text’ will appear when site visitors hover over the floating icon. We recommend filling this field out to give visitors context on where the icon will get them.
Then, if you want to redirect visitors to a new page after clicking the icon, simply tick the checkbox on the ‘Open in New Tab’ field.
You can edit the floating icon’s colors by scrolling down the screen. Feel free to be creative with the background, icon, and hover effect colors as long as they match your brand or website personality.
When you’re done, go ahead and click ‘Save Settings’.
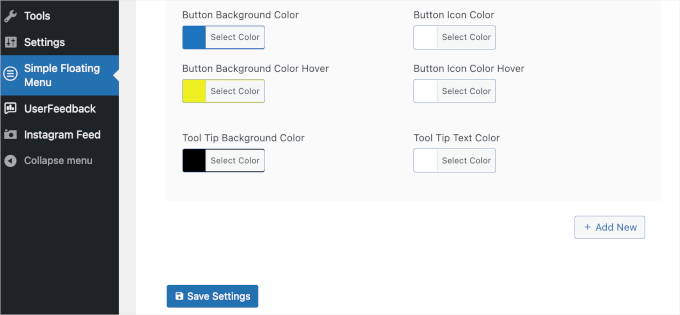
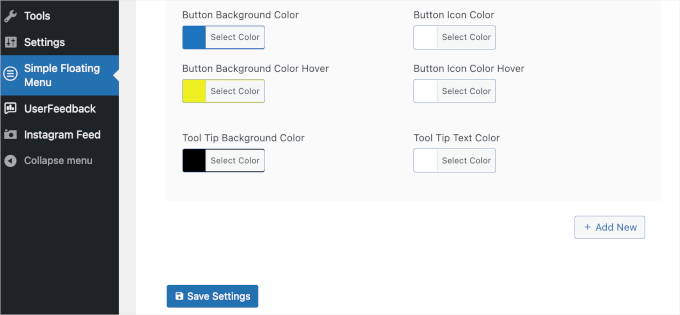
Next, you can move to the ‘Settings’ tab for more customization features.
On this tab, you can choose where you want the form to appear on your site, such as top left, middle right, or bottom right.
There are also button orientation settings. You can pick vertical or horizontal. You might want to change the button style, too. The default shape is a rectangle, but you can opt for round, triangle, or even a star.
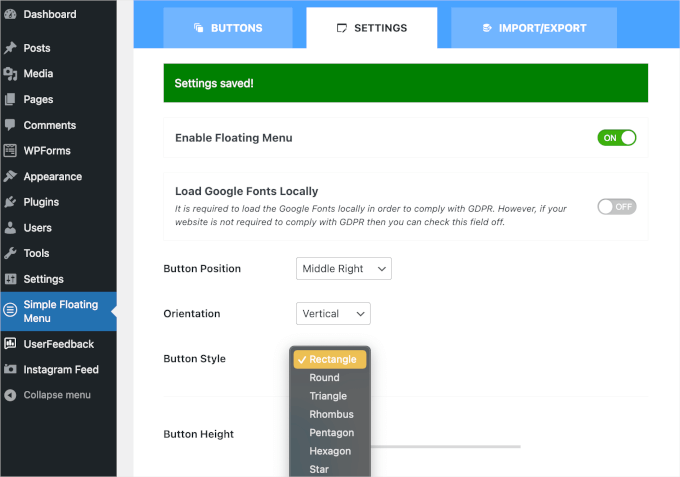
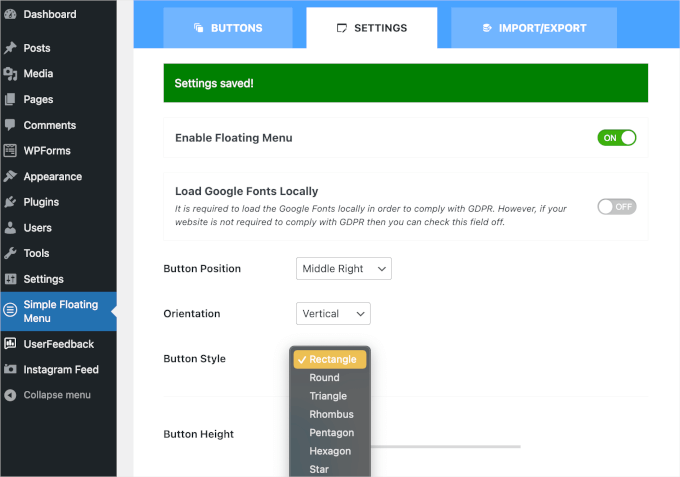
You can find more customization settings down the panel.
Simply adjust your floating icon’s size, shadow styles, typography, and more to make it more unique.
Once done, all that’s left to do is save so you don’t lose your progress.
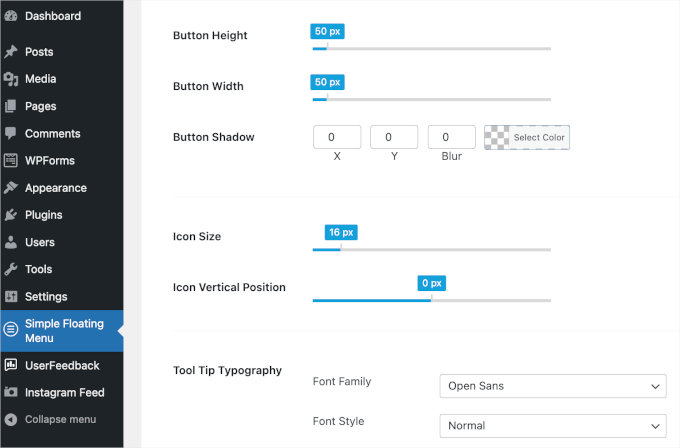
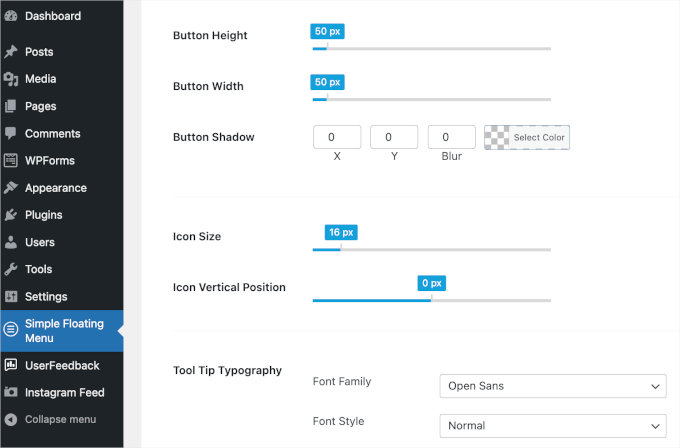
Now, you can go ahead and see how the floating icon looks on your website.
Here’s what our floating icon looks like for your reference:
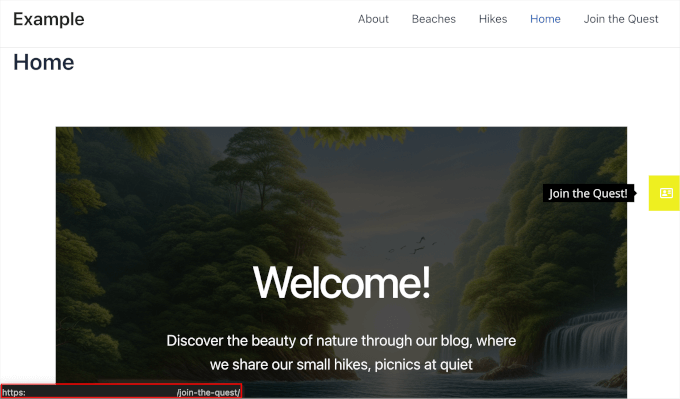
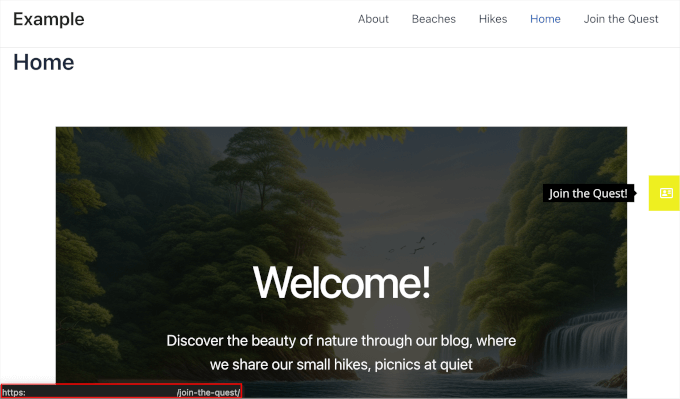
Alternative: Use a Chatbot on Your Website
A floating contact form is a great way to allow visitors to reach you. But if you want to provide immediate responses to your users, then it could be worth installing a chatbot instead.
A chatbot can be AI-powered or handled directly by your support team. For example, a tool like Chatbot can source information from your website and help center to provide AI-powered responses immediately to your visitors.
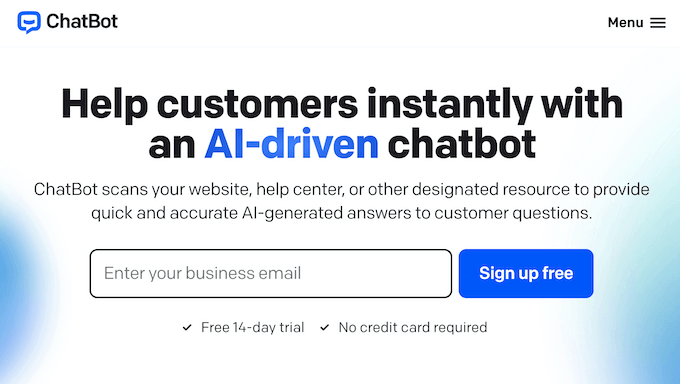
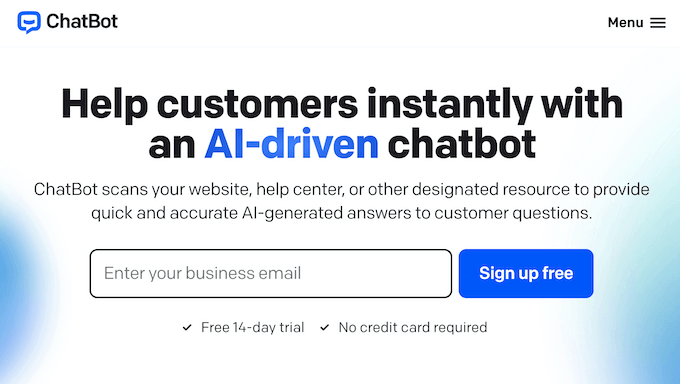
For details on how to set this up, you can see our tutorial on how to add a chatbot in WordPress.
We hope this guide has helped you create and display a floating WordPress contact form. Next, you might want to check out our guide on how to create more interactive forms in WordPress and our expert pick of the best WordPress contact form plugins.
If you liked this article, then please subscribe to our YouTube Channel for WordPress video tutorials. You can also find us on Twitter and Facebook.